The following instructions will guide you through the SSL installation process on Microsoft Exchange 2013. If you have more than one server or device, you will need to install the certificate on each server or device you need to secure. If you still have not generated your certificate and completed the validation process, reference our CSR Generation Instructions and disregard the steps below.
What You’ll Need
1. Your server certificate
This is the certificate you received from the CA for your domain. You may have been sent this via email. If not, you can download it by visiting your Account Dashboard and clicking on your order.
2. Your intermediate certificates
These files allow the devices connecting to your server to identify the issuing CA. There may be more than one of these certificates. If you got your certificate in a ZIP folder, it should also contain the Intermediate certificate(s), which is sometimes referred to as a CA Bundle. If not, download the appropriate CA Bundle for your certificate.
3. Your private key
This file should be on your server, or in your possession if you generated your CSR from a free generator tool. On certain platforms, such as Microsoft IIS, the private key is not immediately visible to you but the server is keeping track of it.
Installation Instructions
1. Copy your certificate
Copy your SSL Certificate to your Exchange Server’s Network Share Folder.
Note: This should be the same location where you saved your CSR.
2. Open Exchange Admin Center
This can be done by opening a browser and visiting:https://localhost/ecp
3. Log in
4. Select Servers
In the left-hand column, select Servers, then select Certificates from the top-right menu.
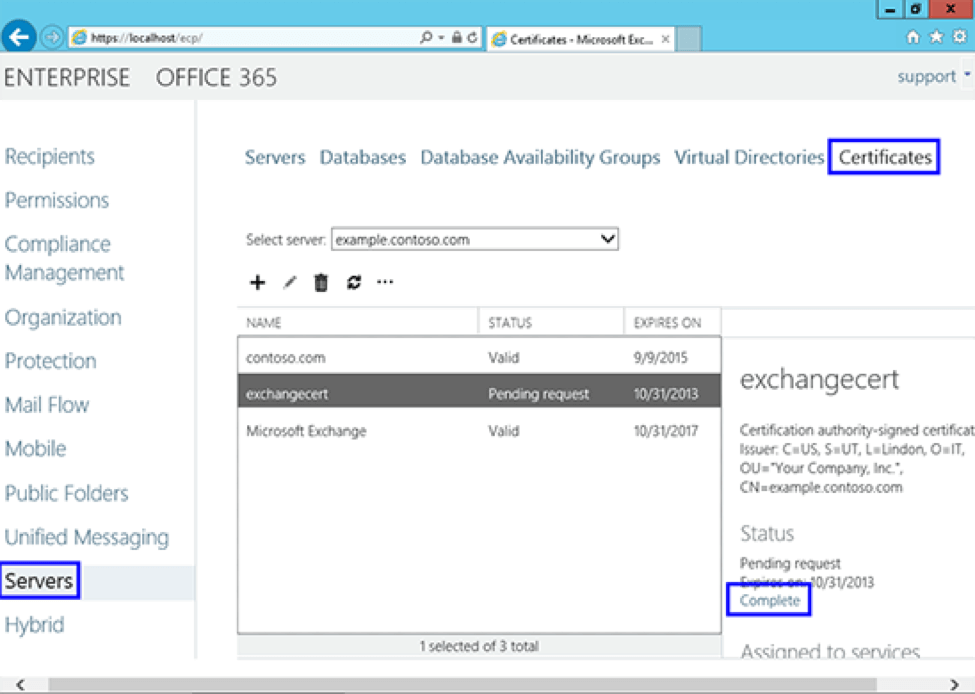
5. Select Complete
Choose your SSL Certificate from the menu in the middle of the page, then select Complete.
6. Enter the network path
Enter the network path where your certificate file is located.

7. Select OK
Select OK, and the certificate will be installed on the server.
Enable Your Certificate
1. Go back to Exchange Admin Center
To enable your SSL Certificate, go back to the Certificates section of the Exchange Admin Center (from Step 4).
2. Select your certificate
Select the Certificate you would like to enable and click the Edit icon.
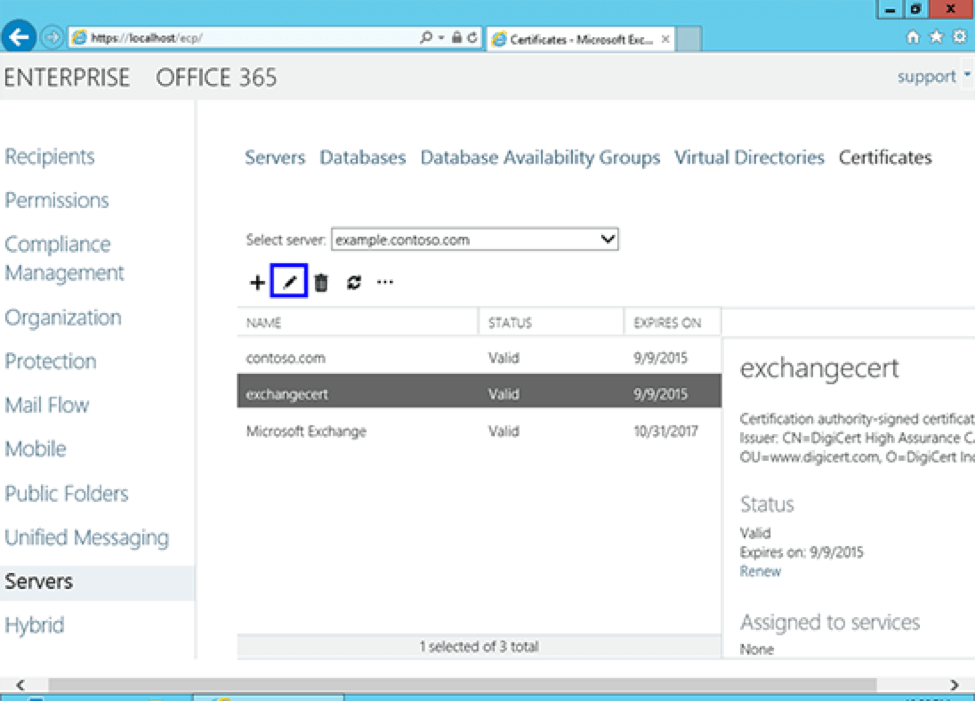
3. Select your services
Click the Services option and select the services you would like you SSL Certificate enabled for, then click Save.

Congratulations! You’ve successfully installed your SSL certificate! To check your work, visit the website in your browser at https://yourdomain.tld and view the certificate/site information to see if HTTPS/SSL is working properly. Remember, you may need to restart your server for changes to take effect.
To check your server’s configurations more thoroughly, use our SSL Checker Tool or contact our Customer Experience Department for additional assistance.


